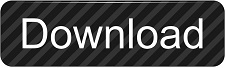
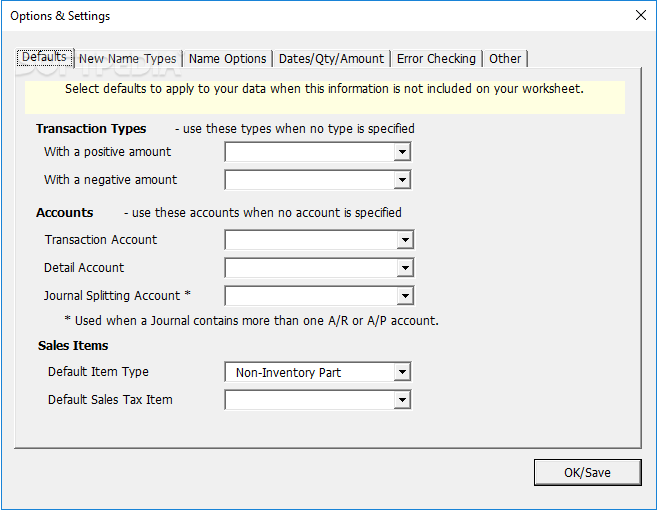
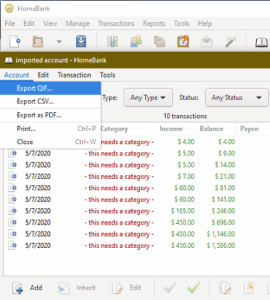
Look for 'Banking' and click on it.Īnd then select the account you want to import your data into.Ĭlick the 'File Upload' button. Now the OFX file is created, let's switch to Quickbooks Online and import created OFX file. Import created OFX file into Quickbooks Online Set 'Open after conversion' to open application handling converted files to start import right after the conversion.Ĭlick the 'Convert' button to create an OFX file. Also check End balance, Bank ID, and Branch ID. And for the UK edition, GBP currency must be set. For the Canadian edition, you can use USD and CAD. For multiple accounts, use a different Account ID for each account.Ĭurrency should be USD even for non-USD accounts for Quickbooks US edition. Set the Account ID (number) and the Account Type. Set the OFX Target to match your accounting software or use 'Regular OFX' as the default setting. Review transactions before converting, check that dates are correct, have the correct year, deposits, and withdrawals are assigned correctly. Download it from the QIF2OFX download page. Make sure you are using the latest version of QIF2OFX. Step by step instructions for Windowsįollow the steps below for the Windows version, followed by the Mac version. Use the ProperConvert app to convert QIF to OFX. This tutorial shows how to convert a QIF file from your bank or credit card statement to the OFX format and import into Quickbooks Online or another accounting software supporting OFX import.
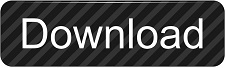

 0 kommentar(er)
0 kommentar(er)
